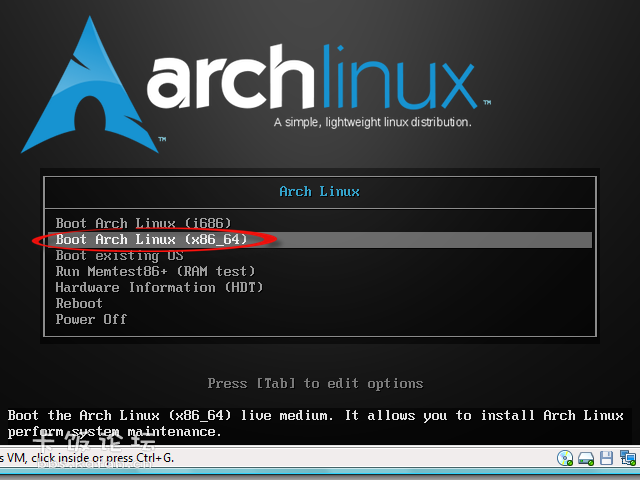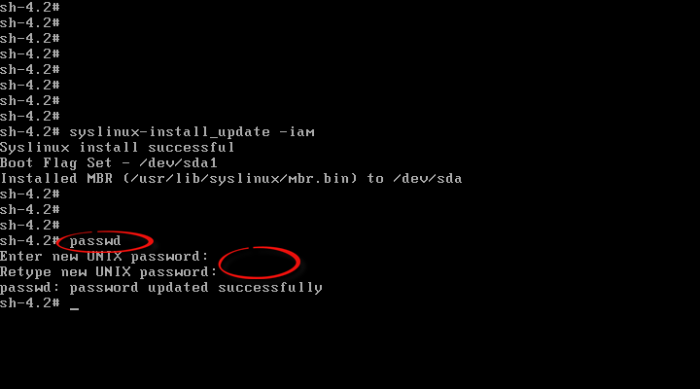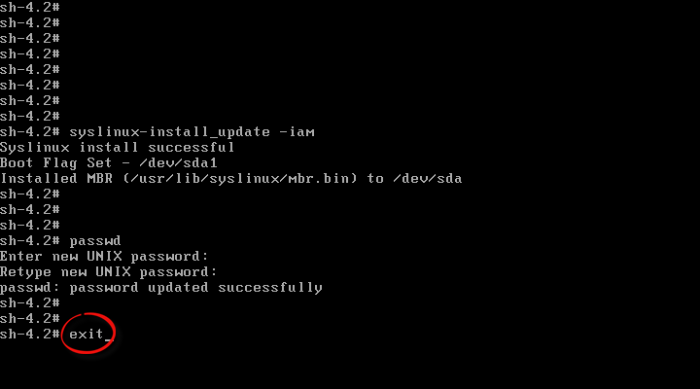1
2
3
4
5
6
7
8
9
10
11
12
13
14
15
16
17
18
19
20
21
22
23
24
25
26
27
28
29
30
31
32
33
34
35
36
37
38
39
40
41
42
43
44
45
46
47
48
49
50
51
52
53
54
55
56
57
58
59
60
61
62
63
64
65
66
67
68
69
70
71
72
73
74
75
76
77
78
79
80
81
82
83
84
85
86
87
88
89
90
91
92
93
94
95
96
97
98
99
100
101
102
103
104
105
106
107
108
109
110
111
112
113
114
115
116
117
118
119
120
121
122
123
124
125
126
127
128
129
130
131
132
133
134
135
136
137
138
139
140
141
142
143
144
145
146
147
148
149
150
151
152
153
154
155
156
157
158
159
160
161
162
163
164
165
166
167
168
169
170
171
172
173
174
175
176
177
178
179
180
181
182
183
184
185
186
187
188
189
190
191
192
193
194
195
196
197
198
199
200
201
202
203
204
205
206
207
208
209
210
211
212
213
214
215
216
217
218
219
220
221
222
223
224
225
226
227
228
229
230
231
232
233
234
235
236
237
238
239
240
241
242
243
244
245
246
247
248
249
250
251
252
253
254
255
256
257
258
259
260
261
262
263
| cfdisk
```
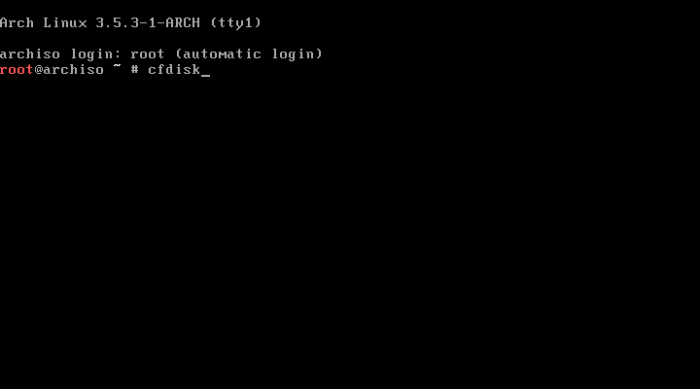
弹出的界面选 New
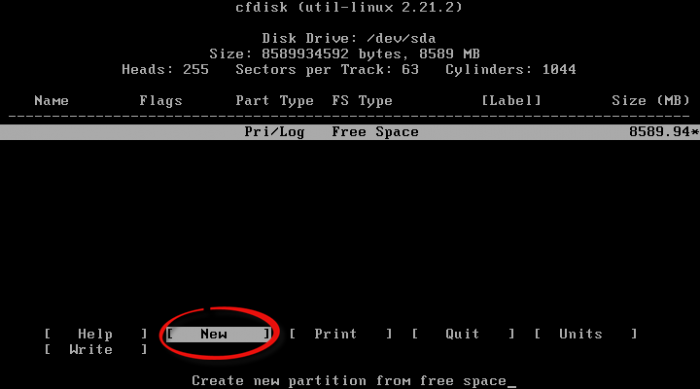
新手可以不用分区,如果需要分多个区,建议一个 / 一个/home,如果内存大,不需要swap分区。使用cfdisk分区比较直观。
·注意【Bootable】,/ 分区一定要Bootable
因为这里磁盘规划只有三个分区,所以接下来统一用主分区的形式,选Primary,如果磁盘规划超过4个分区的,规划完3个主分区之后自行调整剩下的空间为扩展分区,然后在扩展分区里面再进行剩余磁盘规划操作
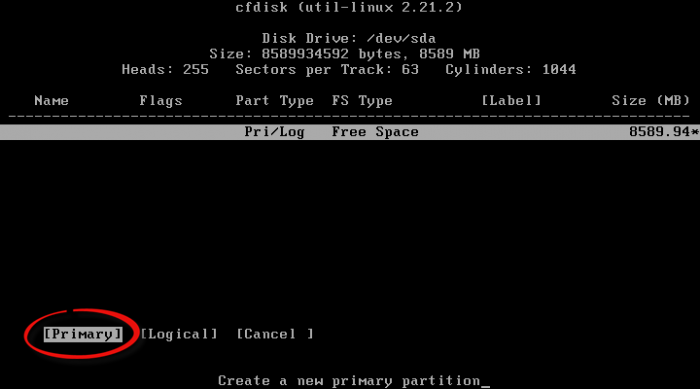
boot 规划100M就很够了
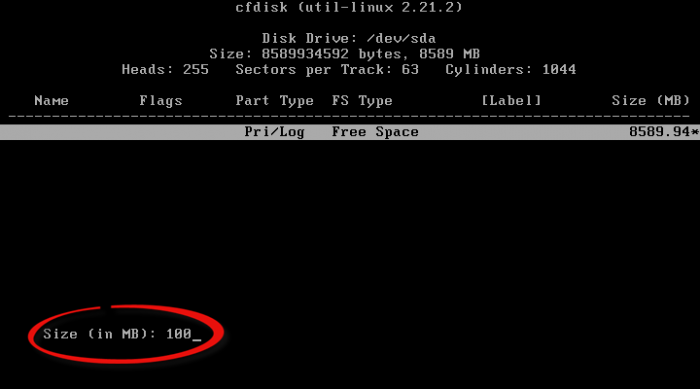
选Beginning
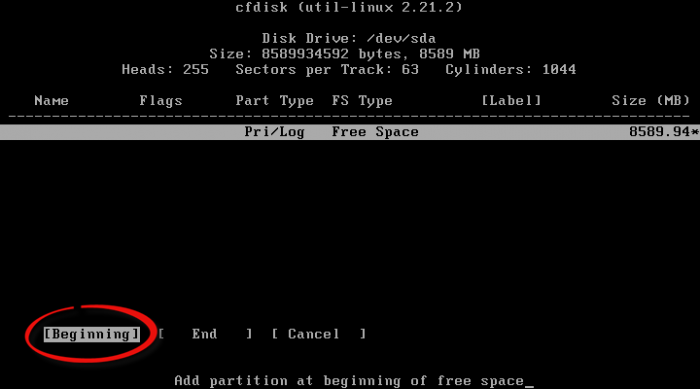
按一下Bootable,激活当前boot所在分区/dev/sda1,之后可以看到sda1的flags标记下面有个boot
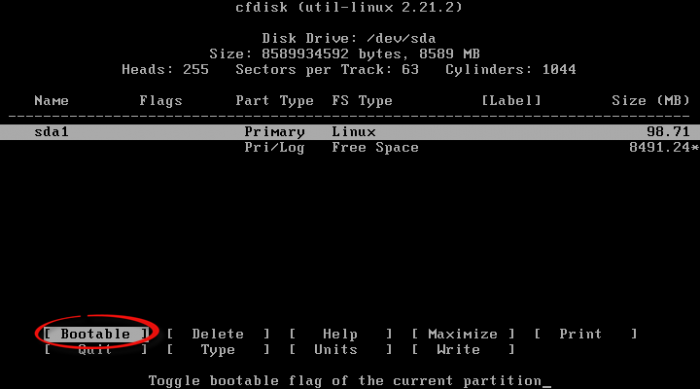
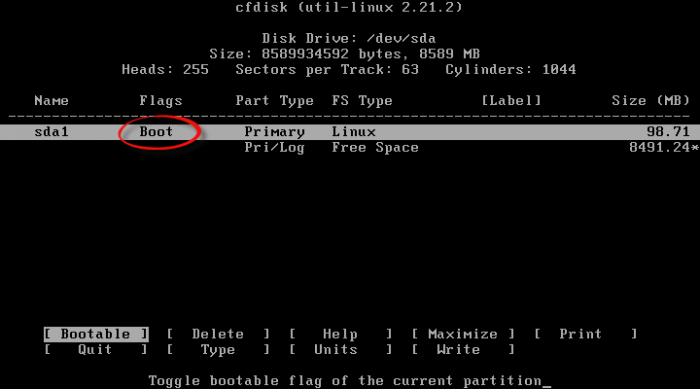
光标移动到free space ,选 New 规划swap 交换分区
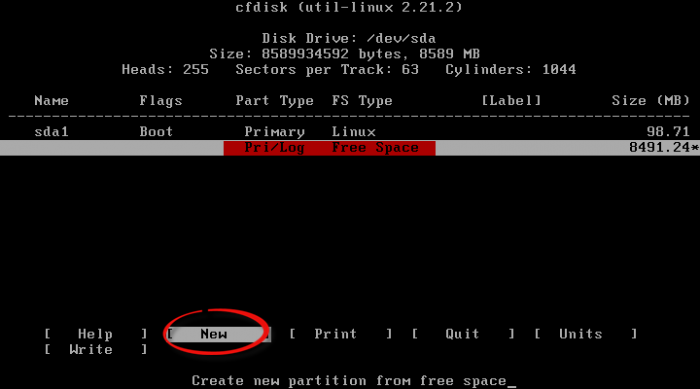
类型主分区,原因上面已经说过,不喜欢的可以选逻辑分区,大小给1G差不多,多了也没什么太大的用处
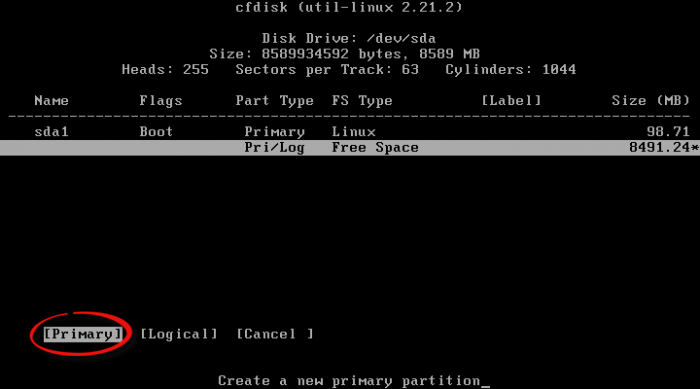
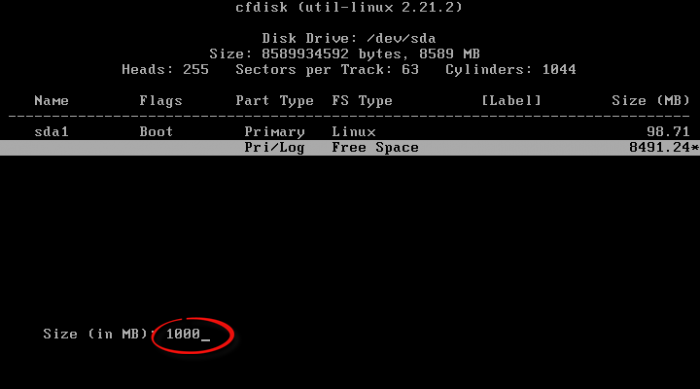
选Beginning
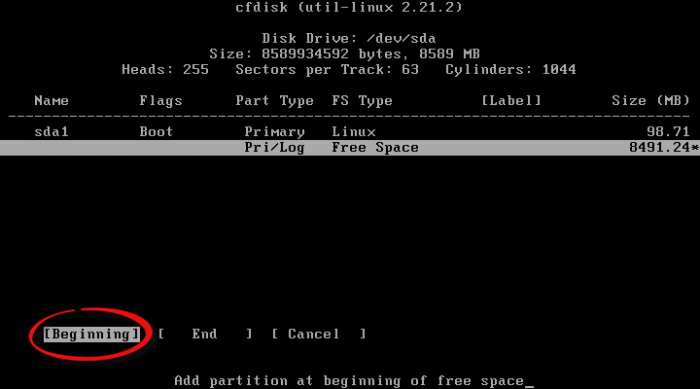
移动到Type选项回车
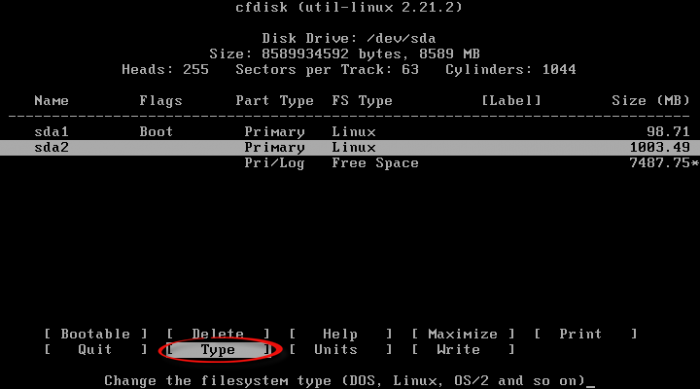
磁盘类型选择82
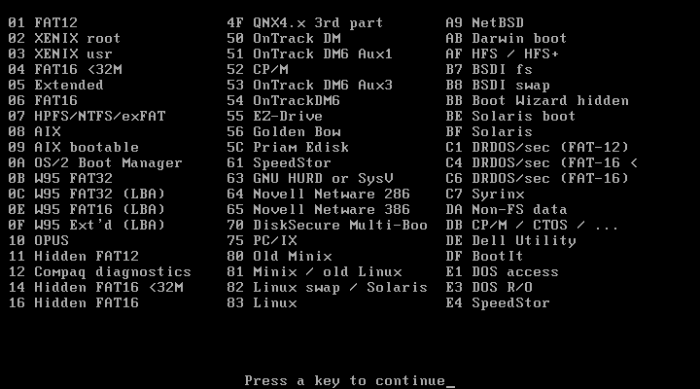
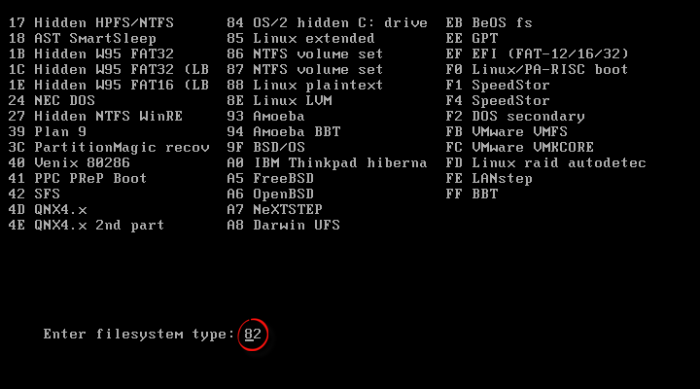
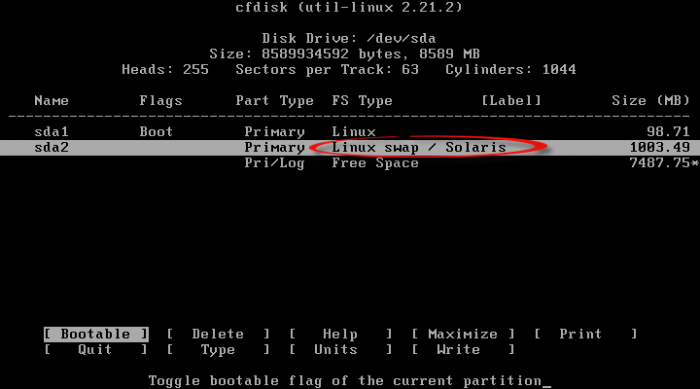
光标移动到free space 把剩下的空间全部给根节点
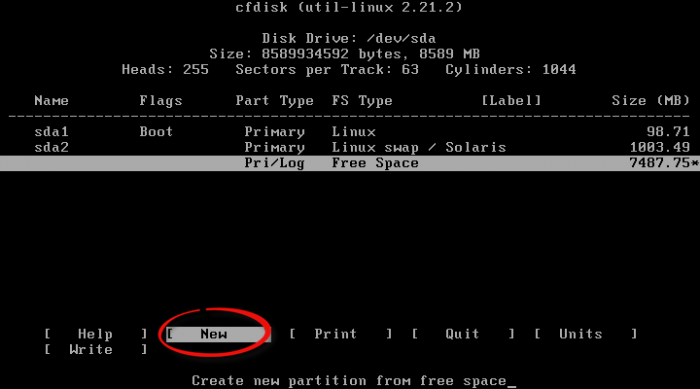
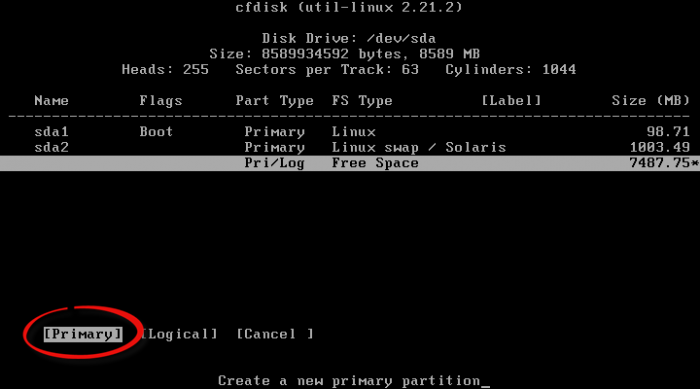
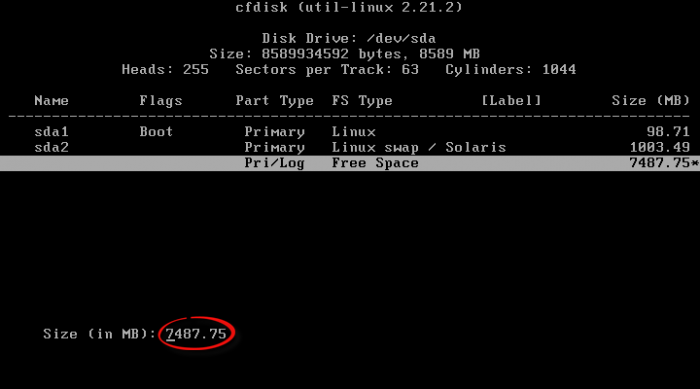
移动到write选项回车
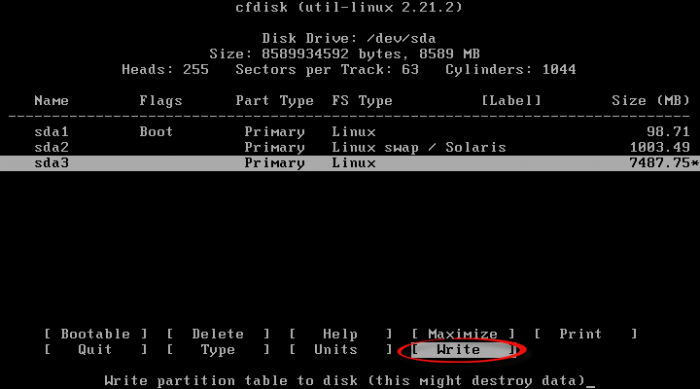
输入yes保存刚才所做的分区更改
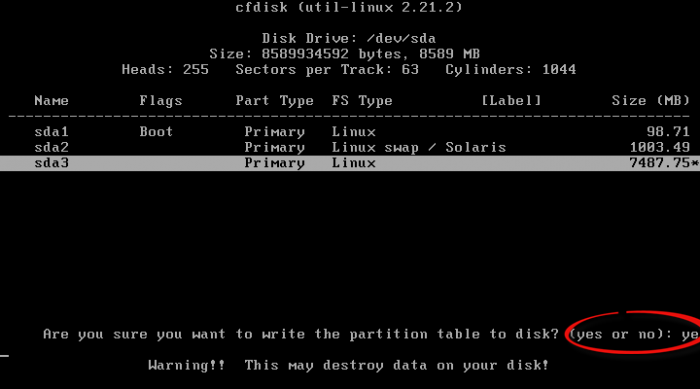
移动到quit选项完成磁盘分区规划操作
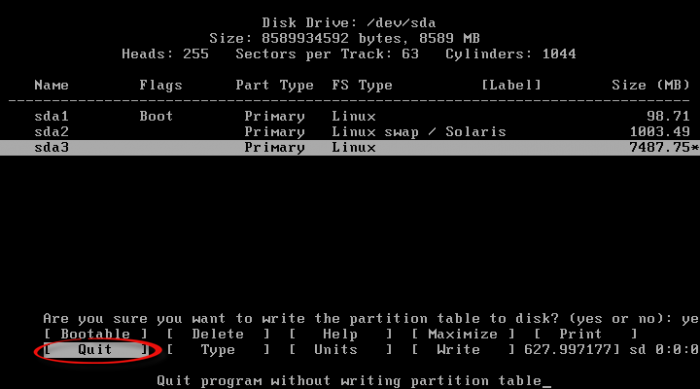
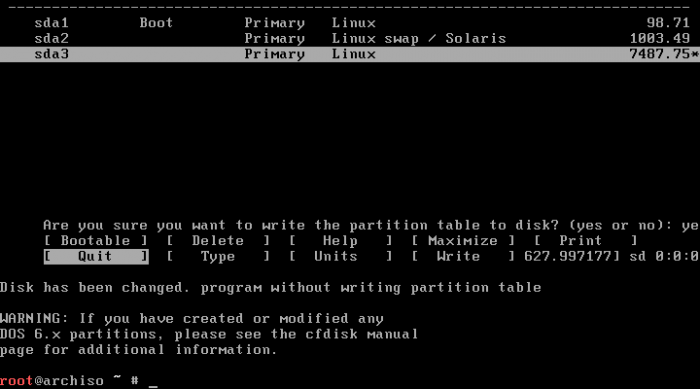
#
boot 所在的磁盘分区sda1 用ext4文件系统,当然用其他文件系统也可以
键入
```shell
mkfs.ext4 /dev/sda1
```
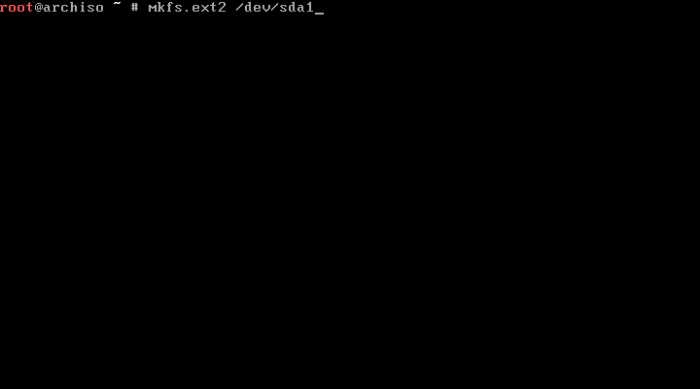
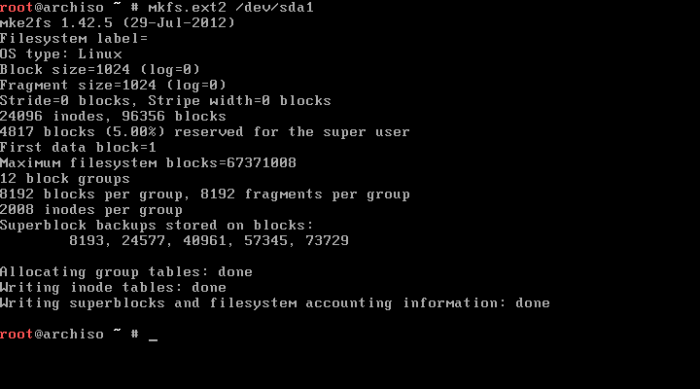
根节点所在分区sda3 用主流的ext4文件系统即可
键入
```shell
mkfs.ext4 /dev/sda3
```
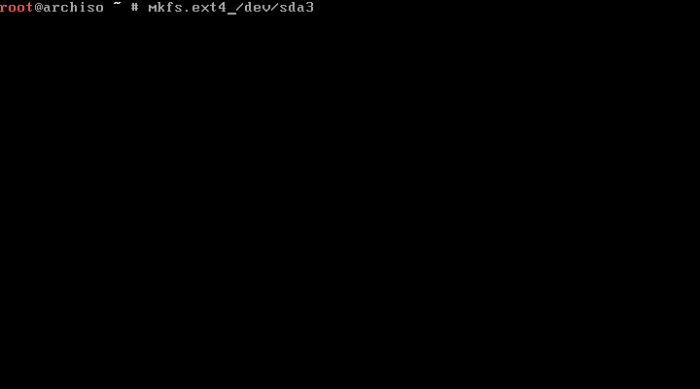
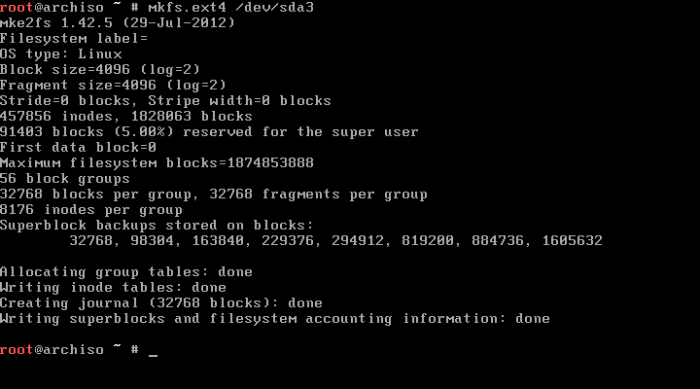
交换分区
键入
```shell
mkswap /dev/sda2
```
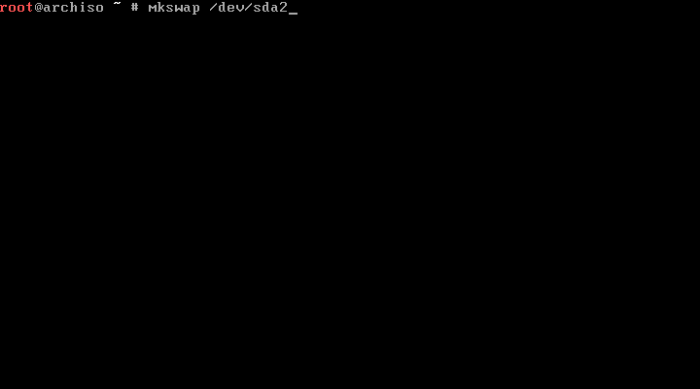
激活交换分区
键入
```shell
swapon /dev/sda2
```
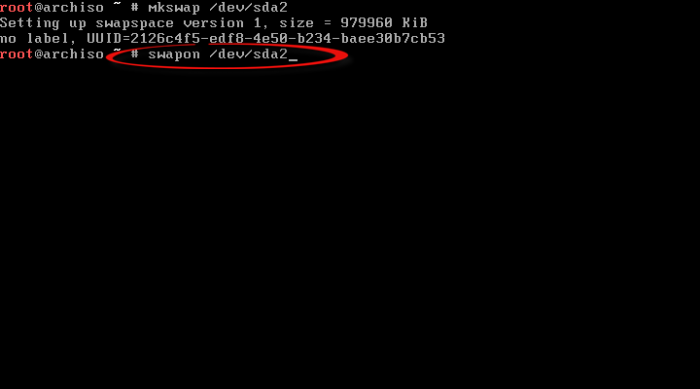
#
挂载磁盘到AIS Bash安装脚本支持的 mnt 目录:
先挂载根节点
键入
```shell
mount /dev/sda3 /mnt
```
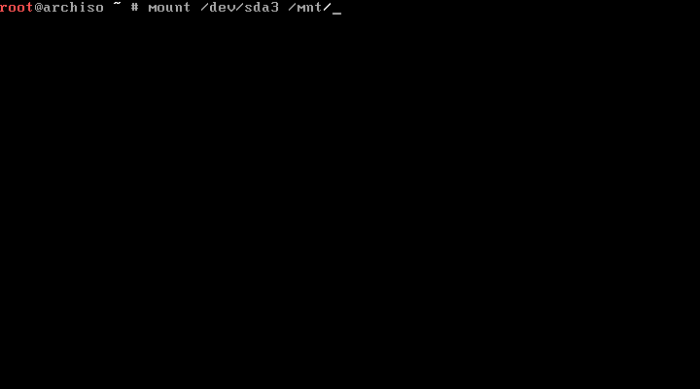
mnt 目录下面创建boot目录用来挂载 boot所在的分区
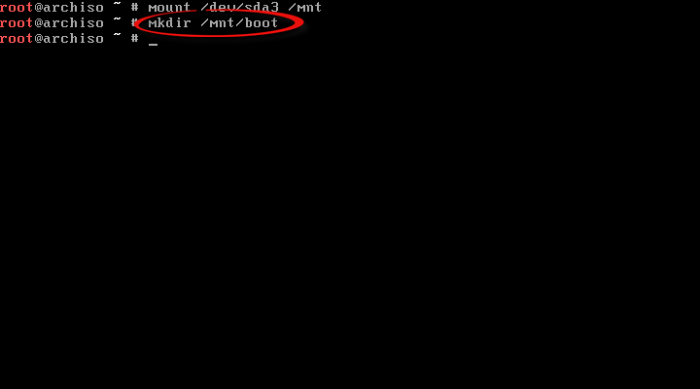
挂载boot所在分区到 mnt下面的boot目录
键入
```shell
mount /dev/sda1 /mnt/boot
```
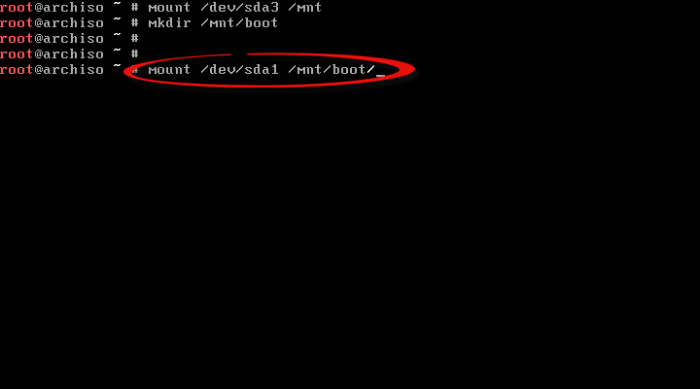
#
```shell
nano /etc/pacman.d/mirrorlist
```
p.s:找带China的,PageDown PageUp 滚屏,Ctrl+V 向下翻页,Ctrl+Y 向上翻页, Alt+6 复制当前行,Ctrl+u 粘贴,Ctrl+x 退出,保存按Y,回车。
163站点在最下面不远处,我复制了2个,放在最上面,如图所示。
推荐使用 [中国科技大学的源 ](http://mirrors.ustc.edu.cn/archlinux/,"中国科技大学的源") ,其余的均可以删除。
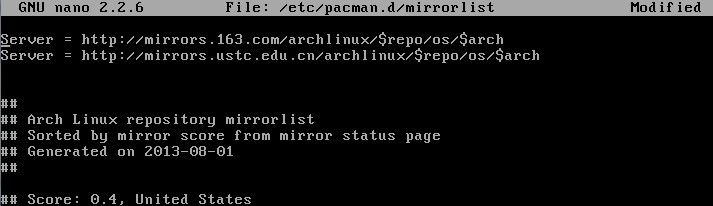
#
键入
```shell
pacstrap /mnt base base-devel syslinux vim
```
p.s:这里需要说明一下,一般来说base就够了,不过后期安装软件基本上会用到base-devel,所以把这个系统软件包组也选上;syslinux是引导程序包(可以根据习惯调整为grub2),双系统情况下,如果物理机器上不想用syslinux覆盖磁盘mbr来引导的,可以通过grub4dos之类的引导linux,具体google一大把;vim是编辑软件,仅仅是为了方便安装完基本系统后编辑配置文件,如果不喜欢的可以用nano 或者安装其他编辑工具
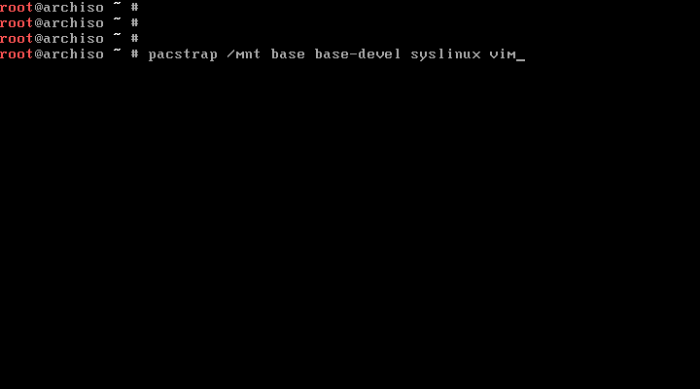
回车后会自动查找源,下载软件包,安装
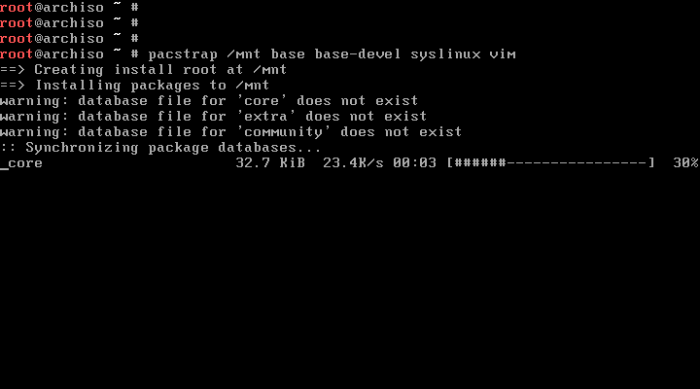
键入
```shell
pacstrap -i /mnt net-tools
```
p.s:也许大多数人对ifconfig这种网络配置命令比较习惯,那么请安装net-tools软件包,而且安装可以添加 i 参数实现一定程度上的交互式安装,这样就不会像上面一样自动下载安装,这里可以不执行,不影响系统搭建
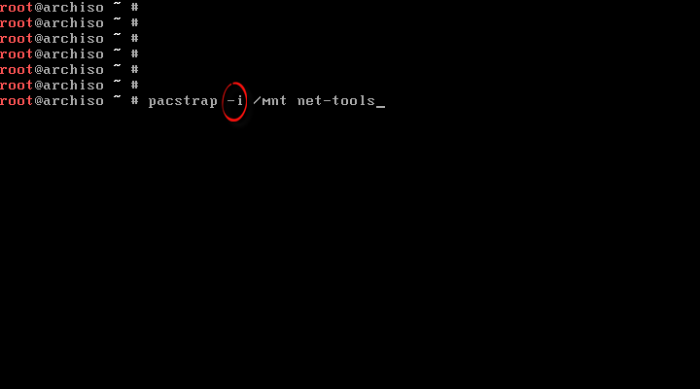
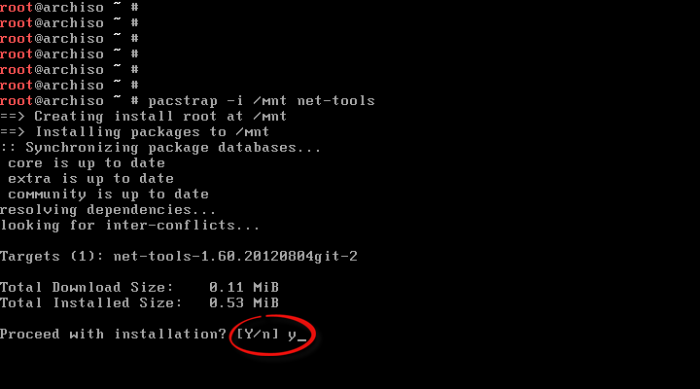
用AIS脚本自动生成fstab,也就是当前磁盘挂载情况的文件
键入
```shell
genfstab -p /mnt >> /mnt/etc/fstab
```
\>> 是Unix Like下面常见的重定向符号
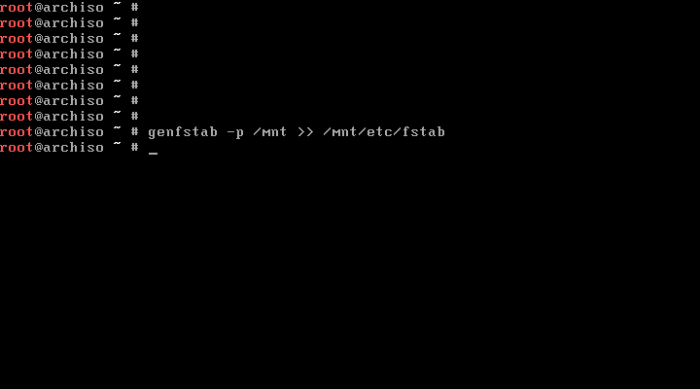
chroot到刚才安装完毕的基本系统,进行最基础的系统配置
键入
```shell
archroot /mnt
```
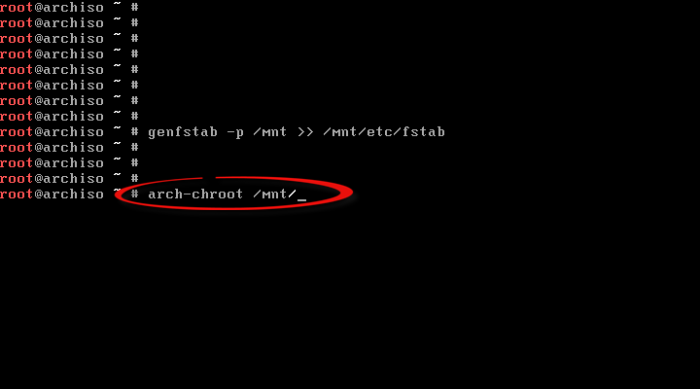
进入到新环境以后的情况,可以看到终端前面的提示符已经发生了变化
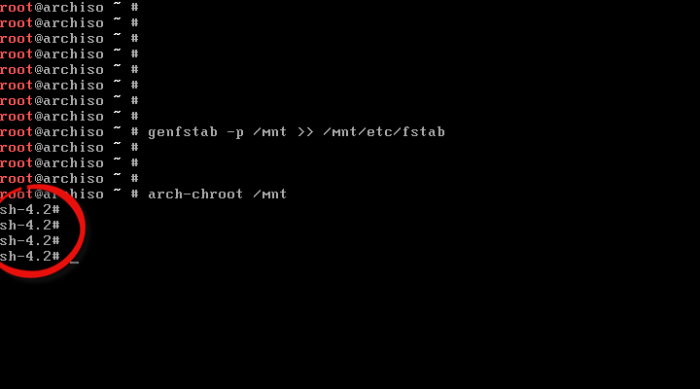
#
#
设置系统支持的locale,只需要找到en_US 以及zh_CN开头的,然后把注释符号#去掉即可
键入
```shell
vim /etc/locale.gen
```
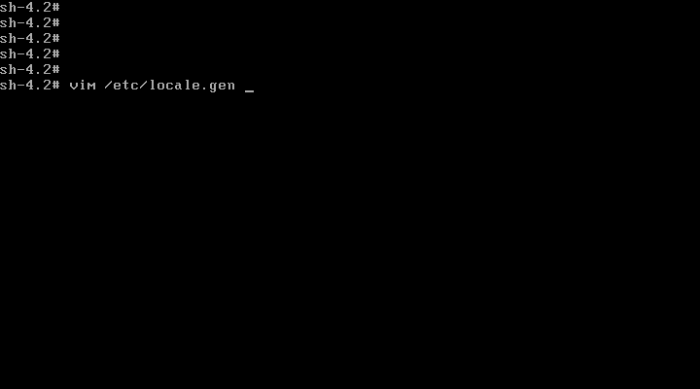
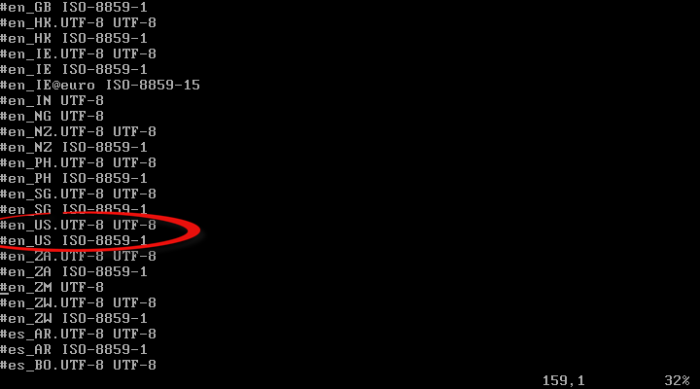
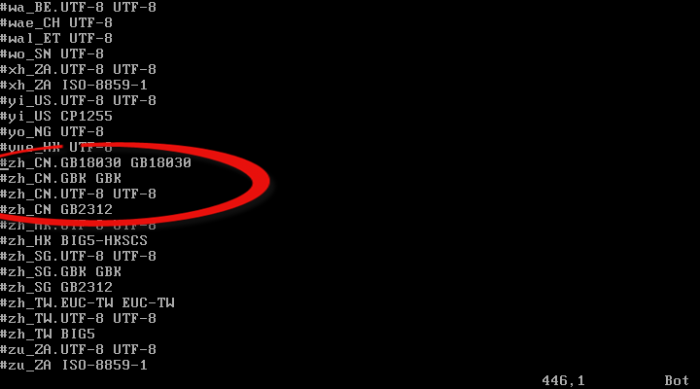
保存退出
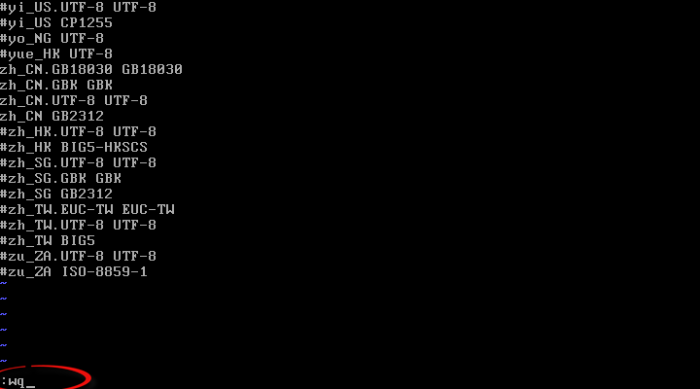
执行
```shell
locale-gen
```
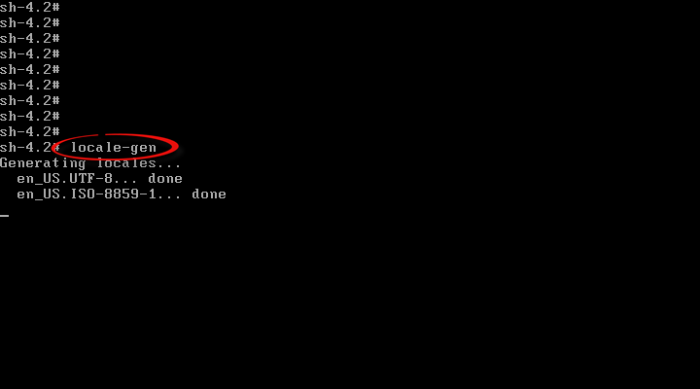
设置系统默认的locale,这里决定了进入桌面后是英文界面还是中文界面,我习惯了英文界面,所以设置如下图2所示,喜欢中文界面的可以简单设置为LANG=zh_CN.UTF-8
键入
```shell
vim /etc/locale.conf
```
添加适合自己的locale
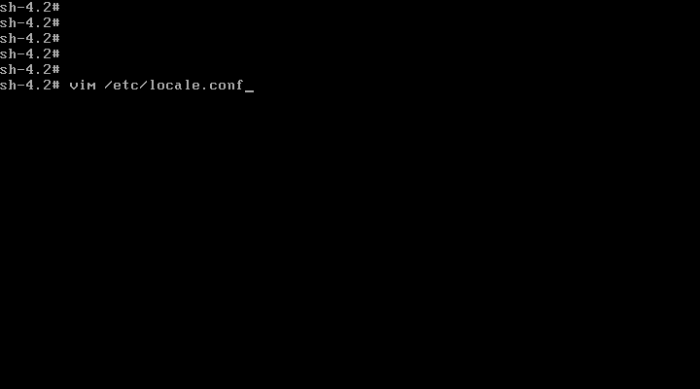
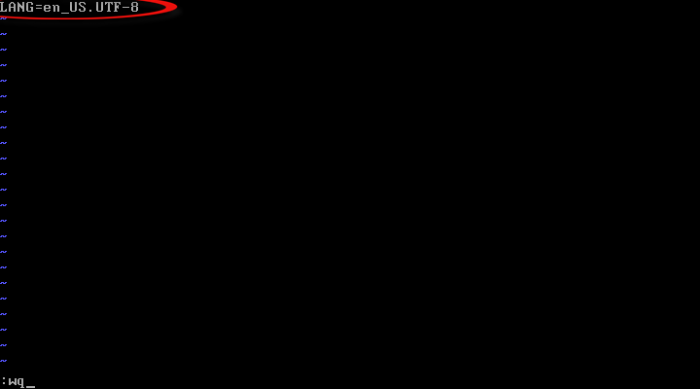
#
键入
```shell
vim /etc/hostname
```
里面添加自己喜欢的名称,这里演示输入zhongguoyidou,请根据自己的喜好更改
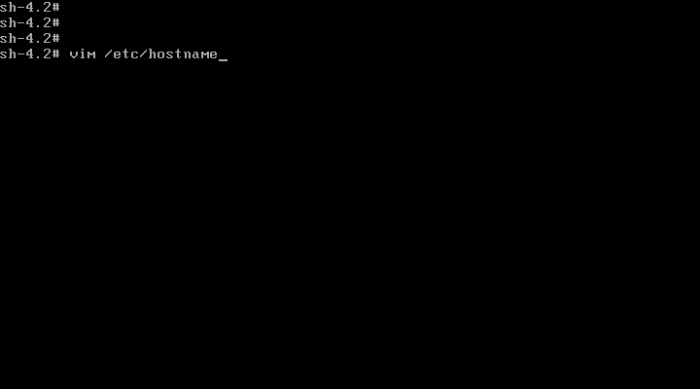
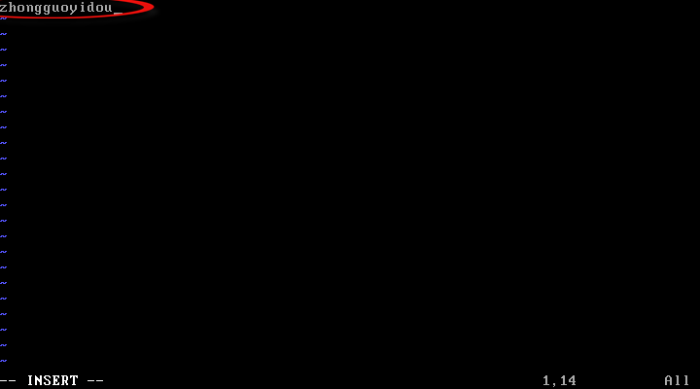
修改 hosts文件,添加刚才设置的主机名
键入
```shell
vim /etc/hosts
```
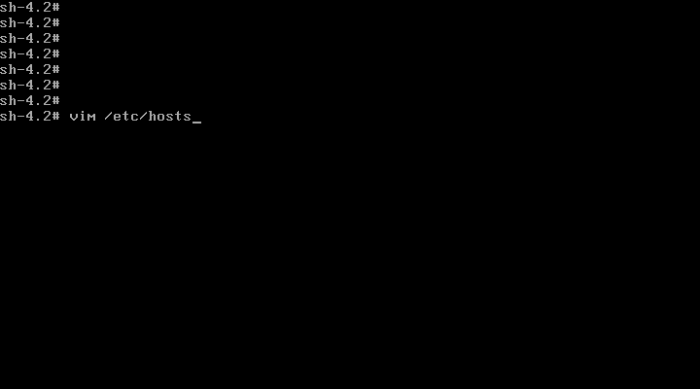
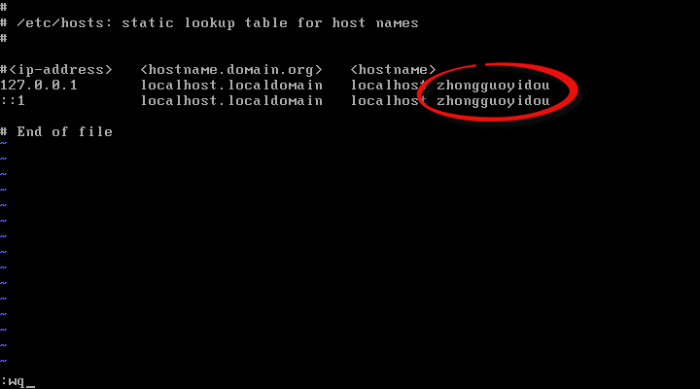
#
设置时区为亚洲/上海,创建一个软链接即可
键入
```shell
ln -s /usr/share/zoneinfo/Asia/Shanghai /etc/localtime
```
```shell
vim /etc/timezone
```
添加Asia/Shanghai 这一行后保存退出
多系统的可以设置为本地时间,避免出现系统切换时间8小时之差的情况
键入
```shell
hwclock --systohc --localtime
```
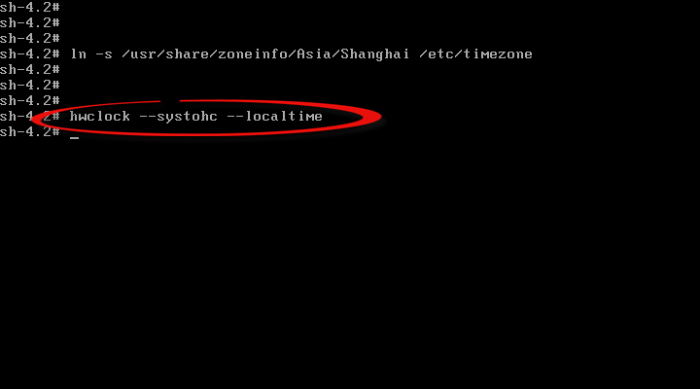
#
键入
```shell
mkinitcpio -p linux
```
如果不满意默认配制的自行根据需要修改 /etc/mkinitcpio.conf 再执行此命令创建,一般来说默认即可
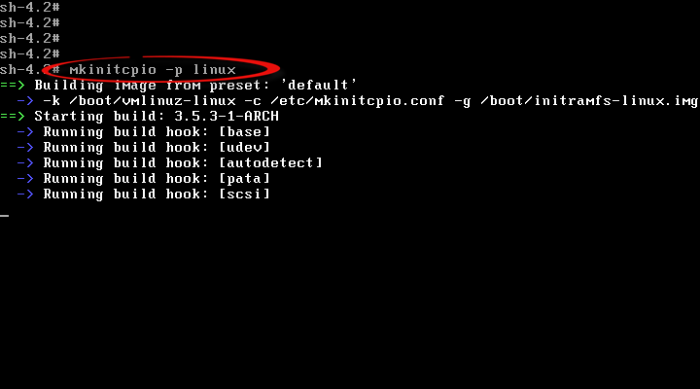
#
键入
```shell
vim /boot/syslinux/syslinux.cfg
```
如果分区规划跟我一样的可以不检查也行,默认的就可以.其他自行检查append root=/dev/sdax 这行的sdax ----- 设置为正确的根节点所在分区即可
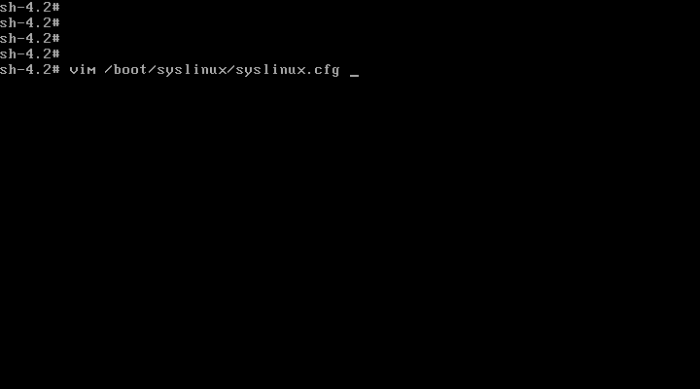
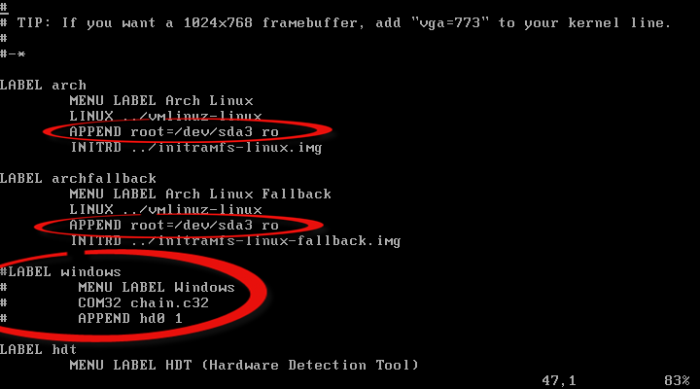
#
键入
```shell
syslinux-install_update -iam
```
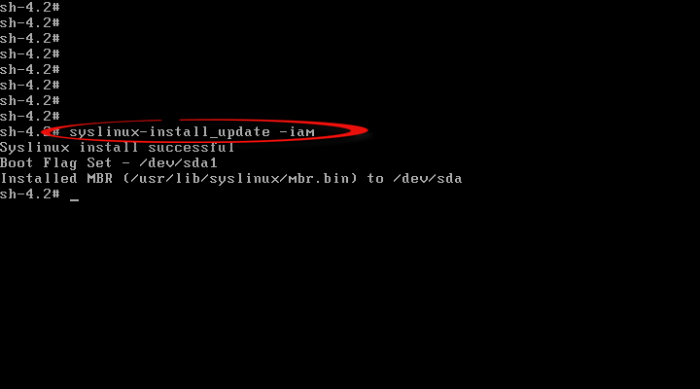
#
键入
```shell
passwd
|